Introduction§
[scheduling]- Defines the workflow in terms of tasks and dependencies.
[runtime]- Defines what runs, where and how it runs.
[scheduling][runtime][runtime]
[[hello_world]]
script Setting§[runtime]
[[hello_world]]
script = echo 'Hello World!'
Note
If you do not set the script for a task then nothing will be run.
We can also call other scripts or executables in this way, e.g:
[runtime]
[[hello_world]]
script = ~/foo/bar/baz/hello_world
script Setting§#!/usr/bin/bash
echo 'Hello World!'
[runtime]
[[hello_world]]
script = hello_world
When a task is “Run” it creates a job.
The life-cycle of a job:
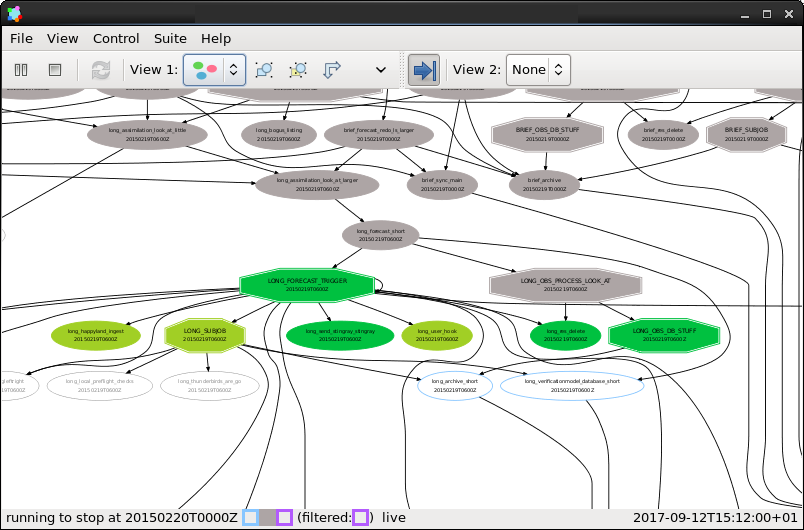
Screenshot of the Cylc GUI in “Graph View” mode.
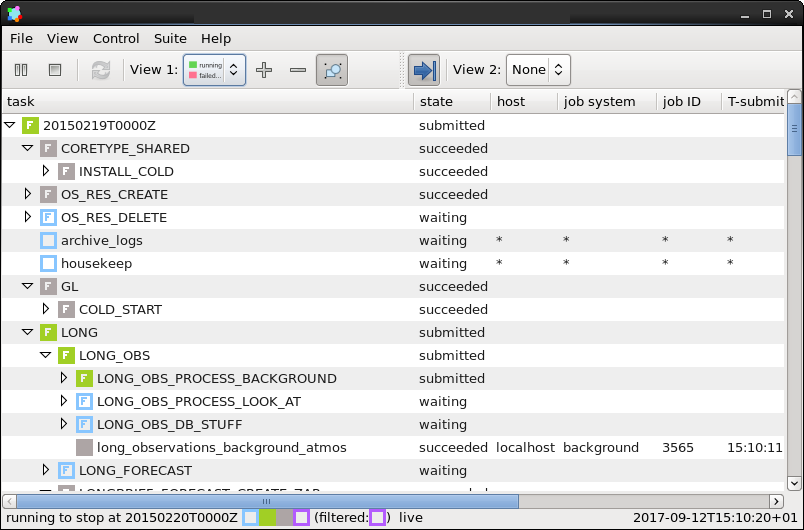
Screenshot of the Cylc GUI in “Tree View” mode.
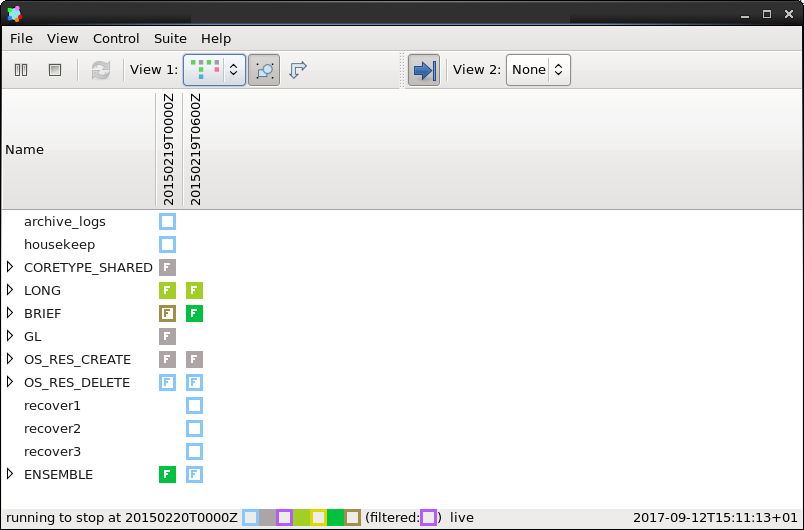
Screenshot of the Cylc GUI in “Dot View” mode.
~/cylc-run/<suite-name>/work/<cycle-point>/<task-name>
~/cylc-run/<suite-name>/log/job/<cycle-point>/<task-name>/<job-submission-num>/
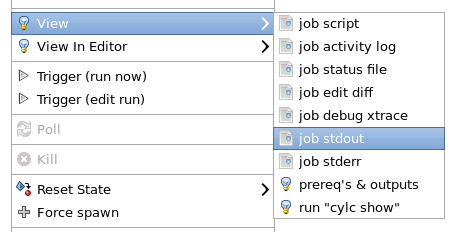
cylc validate <path/to/suite>
cylc run <name>
Note
In this tutorial we are writing our suites in the cylc-run directory.
It is possible to write them elsewhere on the system. If we do so we must register the suite with Cylc before use.
We do this using the cylc reg command which we supply with a name which
will be used to refer to the suite in place of the path i.e:
cylc reg <name> <path/to/suite>
cylc validate <name>
cylc run <name>
The cylc reg command will create a directory for the suite in the
cylc-run directory meaning that we will have separate
suite directories and
run directories.
log/log/dblog/joblog/suitesuite.rc.processedshare/work/In this practical we will add some scripts to, and run, the weather forecasting suite from the scheduling tutorial.
Next section: Runtime Configuration
Practical
In this practical we will add some scripts to, and run, the weather forecasting suite from the scheduling tutorial.
Create A New Suite.
The following command will copy some files for us to work with into
a new suite called runtime-introduction:
rose tutorial runtime-introduction
cd ~/cylc-run/runtime-introduction
In this directory we have the suite.rc file from the
weather forecasting suite
with some runtime configuration added to it.
There is also a script called get-observations located in the bin
directory.
Take a look at the [runtime] section in the suite.rc file.
Run The Suite.
First validate the suite by running:
cylc validate .
Open the Cylc GUI (in the background) by running the following command:
cylc gui runtime-introduction &
Finally run the suite by executing:
cylc run runtime-introduction
The tasks will start to run - you should see them going through the “Waiting”, “Running” and “Succeeded” states.
When the suite reaches the final cycle point and all tasks have succeeded it will shutdown automatically and the GUI will go blank.
Tip
You can also run a suite from the Cylc GUI by pressing the “play” button.
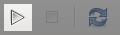
A box will appear. Ensure that “Cold Start” is selected then press “Start”.
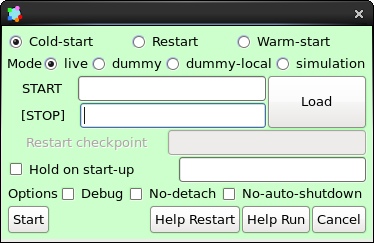
Inspect A Job Log.
Try opening the file job.out for one of the
get_observations jobs in a text editor. The file will be
located within the job log directory:
log/job/<cycle-point>/get_observations_heathrow/01/job.out
You should see something like this:
Suite : runtime-introduction
Task Job : 20000101T0000Z/get_observations_heathrow/01 (try 1)
User@Host: username@hostname
Guessing Weather Conditions
Writing Out Wind Data
1970-01-01T00:00:00Z NORMAL - started
2038-01-19T03:14:08Z NORMAL - succeeded
Inspect A Work Directory.
The get_rainfall task should create a file called rainfall in its
work directory. Try opening this file, recalling that the
format of the relevant path from within the work directory will be:
work/<cycle-point>/get_rainfall/rainfall
Hint
The get_rainfall task only runs every third cycle.
Extension: Explore The Cylc GUI
Try re-running the suite.
Try changing the current view(s).
Try pressing the “Pause” button which is found in the top left-hand corner of the GUI.
Try right-clicking on a task. From the right-click menu you could try: